Recovering Undetected / Unscanned partition
Problem:
Due to a virus attack my computer cannot boot and FDISK displays partition of unknown type. Active@ Partition Recovery also shows partition of "Unknown" type and does not allow previewing and scanning.
Reason:
When a partition is damaged, i.e. its type is "Unknown", Active@ Partition Recovery cannot handle it. Due to this reason it does not allow to preview files in that partition. However partition exists and there is no "Unallocated" space.
Solution:
-
Ignoring MBR and Partition Table while program starts
While starting the program use the parameter -ignoreMBR that explicitly tells Active@ Partition Recovery to ignore default MBR and partition information, and to scan the complete drive. For example:
A:\>PR.EXE -ignoreMBR=80h
After start, the "Unallocated" space will be displayed under HDD 80h. Try to scan it by pressing [ENTER] to detect and recover your partitions.
-
Extended Disk Scan
If you scanned "Unallocated" areas and found nothing, or you suspect that your partitions have been damaged, or you've created and used new partitions on top of deleted ones, you can try Extended Scan feature.
Extended Disk Scan behaves similar to the parameter -ignorembr, however you are not required to exit the program and run software with a proper parameter, you just position to the proper HDD and press Ctrl+[ENTER] key combination. Scanning starts for the whole drive's surface ignoring existing partitions and drives. If drive or partition is detected, you are suggested to add it to the partition table.
Figure 1-1 Extended Disk Scan
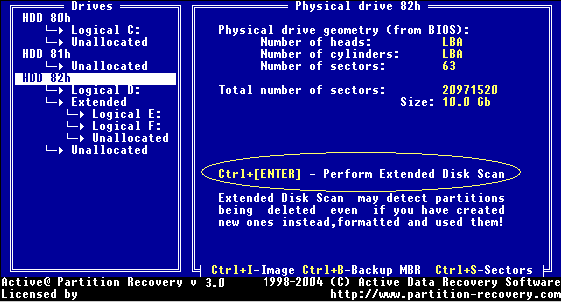
Advice: Look at the partition size and add the only partitions you know for sure contain your data. Otherwise, your partition could be missed: after you add the partition to the partition table, space that equals partition size is not being scanned further.
Example
You had 3 partitions: 3GB, 1GB and 4GB in size. You've deleted second and third partition and created two new partitions having size 2GB and 3GB. After that you recalled that you had some important data on a third partition (4GB). You still have a chance to recover them, however when you try extended scan you'll be suggested to add drives:
3GB - accept it (press [Y])
2GB - skip this partition to scan the space underneath (press [N])
4GB - accept your previously deleted partition containing your important data (press [Y])
The only difference between extended scan and ignoring MBR methods is that all partitions detected after extended scan will be added as primary partitions even they were logical drives in extended partition. So if your had extended partition with some logical drives and your logical disk organization is important to you, use -ignorembr parameter to restore disk structure exactly to the state as it was before.
