How to use QuickScan to detect partitions just deleted
QuickScan searches for recently deleted partitions. Before you can recover a deleted partition, you must scan the unallocated space to detect the deleted partition.
There are two methods for scanning: QuickScan and SuperScan.
QuickScan is a fast and basic scan. Partitions that have recently been deleted will probably be detected using this method (if no other partition has been created in unallocated space).
SuperScan is a much slower and thorough scan. It processes the whole hard drive surface detecting all possible deleted data. After running QuickScan, if you haven't found the proper partition information, try performing a SuperScan. For more information on SuperScan, click a related link at the bottom of this topic.
To run QuickScan, open Active@ Partition Recovery and do one of the following:
-
Just click QuickScan toolbar button. It will scan ALL unallocated areas on ALL hard disk drives (and removable devices):

-
In the Local System Devices list, select the Unallocated Space under the particular Hard Disk Drive or USB Disk and click QuickScan toolbar button
Disk scanning starts. To stop the scanning process for any reason, click the Cancel button.
You can tell the state of your partitions by the colour of the icons:
-
 Grey icon shows an existing partition.
Grey icon shows an existing partition. -
 Grey icon with Green box shows a deleted partition that can be recovered.
Grey icon with Green box shows a deleted partition that can be recovered. -
 Grey icon with Red box shows a deleted partition that can be recovered, however this partition might have been formatted before deletion or has some other damage and may not be recoverable.
Grey icon with Red box shows a deleted partition that can be recovered, however this partition might have been formatted before deletion or has some other damage and may not be recoverable.
After you complete the drive scan, to locate your deleted partitions, just look under Unallocated Space nodes. If new partitions with blue and lime icons appear there, inspect them (click on the desired icon) and verify their content by browsing the files and folders.
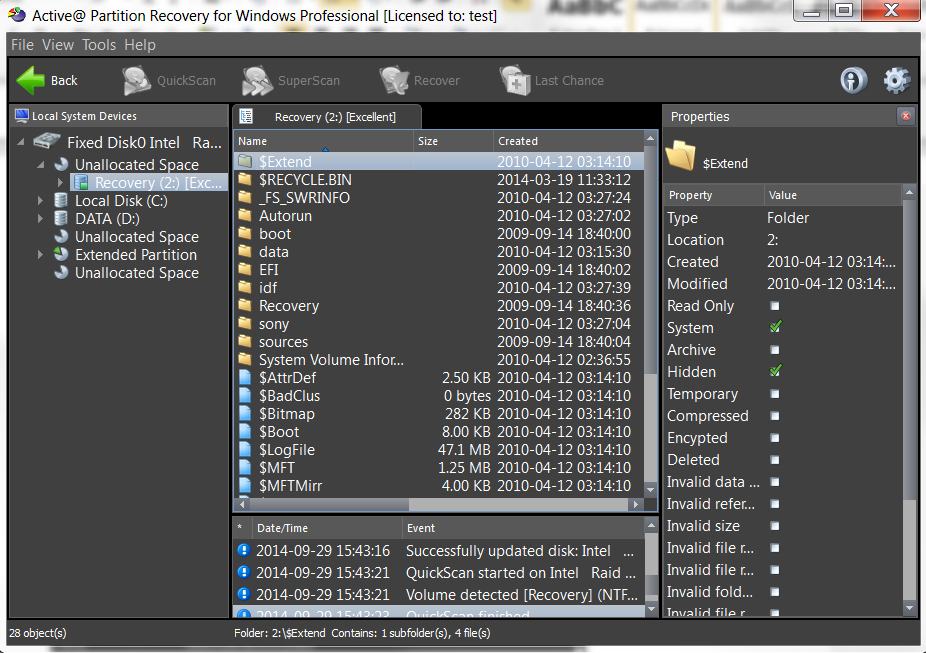
You can inspect the contents of a file by selecting the file and clicking the Preview toolbar button, or executing the Preview command from the context menu, or by pressing the Alt+P key combination.
If you are satisfied with results, proceed with the partition recovery (click the Recover toolbar button).
