How to open and work with a Disk Image
Recovering data from a Disk Image
A Disk Image is a mirror copy of your entire logical drive or physical device stored as file or set of files. If you have enough space on another drive, it may be a good idea to create a Disk Image for a drive containing deleted files that you want to recover.
Active@ Partition Recovery can open:
- RAW and RAW-Compressed disk images (Active@ Image format: *.DIM)
- RAW disk images created by third party software (WinHex, etc...)
- Disk Images (RAW format) composed from several chunks
- VMWARE (.vmdk) and VirtualPC (.vhd) Disk Images
To open a Disk Image:
-
Start Active@ Partition Recovery
-
To invoke the Open Image dialog, do one of the following:
- In the File menu, choose Open Image...
- Press Ctrl+O key combination
-
Use drop-down listbox at bottom to specify disk image type: Active@ Image, RAW image, VMWare or VirtualPC
-
Locate and select disk image file you want to open. Click Open
-
Confirm Disk Image Type, Bytes per Sector and chunks, specified in configuration file:
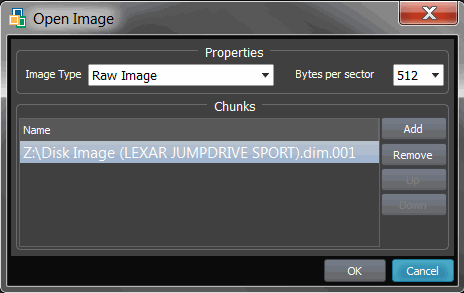
- If there are no configuration file, you can add chunks and change their order manually, using buttons at the right side
- Click **OK88 to complete configuration and read disk image structures
The opened disk image appears in the Local System Devices list.
To work with a Disk Image:
You may treat the opened Disk Image node and its content the same way that you treat other device nodes in the list. You may follow the same steps to perform SuperScan to detect deleted and damaged volumes, to Scan the volume, and then to recover all files and folders to another location.
If you've created raw disk image using other third-party utilities (like copying sectors from WinHex) you are still able to open it! Just choose Any Raw Image disk image type in the Open File standard dialog and you will see all files on the disk. Select the required one.
